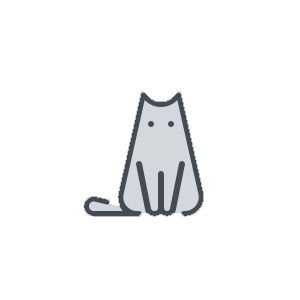用前说明
本教程仅适用于支持 UEFI 的机子
数据无价,请谨慎操作
实验环境
FirPE (微 PE 也是可以的,但请不要使用垃圾 PE,如果你无法分辨就请使用 FirPE)
Ventory
Windows 镜像
Windows 10 官网
Windows 11 官网
制作 PE
去到下载带有 Windows 字样的 Ventory 文件,并全部解压
解压后运行名为“Ventory2Disk”的软件,并插入你的 U 盘,备份好 U 盘内所有文件后点击软件内的“安装”按钮(数据无价)
如果你不需要考虑兼容性的话可以点击“配置选项”——“分区类型”——“GPT”
(无需电脑支持 UEFI,但兼容性会差一些)
完成后去到 FirPE 官网下载安装包
(如果你的硬件不符合 Windows 11 的最低标准,请使用 Windows 10 版本的 FirPE)
完成后打开安装包,点击软件右下角的“生成 ISO”
在你的 U 盘下新建个名为“PE”(不带引号)的文件夹,并选择把 ISO 放进“PE”文件夹
等这个提示出现后就完成了
如果你想添加多个 PE
在其它 PE 的安装程序中选择生成 ISO,然后一起放到“PE”文件夹即可
进入 PE
重启电脑,等待黑屏之后按下启动热键进入启动菜单选择
(具体按键因人而异,可以自己搜一下“主板型号\笔记本型号+如何进入启动菜单”或者“主板型号\笔记本型号+如何设置 U 盘启动”)
或者启动时主板 LOGO 下方是否有说明从哪个键可以进入启动菜单
选择带 UEFI 字样的 U 盘启动项并回车
如果你不知道怎么更改为 UEFI 启动的话可以自行搜索(格式为“主板厂家名+主板型号+怎么切换 UEFI 启动”或“笔记本型号+怎么切换 UEFI 启动”)
如果你看到这个提示则需要关闭安全启动,你得自行搜索(格式为“主板厂家名+主板型号+怎么关闭安全启动”或“笔记本型号+怎么关闭安全启动”)
或者看 Ventory 的教程
在这里选择你做好的 PE 镜像并回车
这里的选项随意即可,如果你的显示屏分辨率低就选第二个选项
安装系统
硬盘分区
点击桌面上的“分区工具 DiskGenius”
如果你已经是 GUID 格式硬盘且拥有 MSR/ESP 分区则请跳过该步骤
右击 C 盘分区,点击“拆分分区(C)”
将“分区后部的空间:”改为 428MiB,将后面的选项改为“保持空闲”并点击开始
有弹窗点击“是”即可
然后右击硬盘,选择“转换分区表类型为 GUID 格式”
右击新拆分的分区,选择“建立 MSR/ESP 分区”
设置保持默认,然后点击确定
最后点击左上角的“保存更改”
所有弹窗点击“是”即可
然后格式化 C 盘

所有弹窗点击“是”即可
安装系统
点击桌面上的“Dism++”,如果出现报错点击确定即可
点击上方的“恢复功能(R)”>“系统还原”
在弹出的窗口中点击第一个“浏览”
选择你已经下载好的系统镜像
点击第二个预览,选择到需要安装到的分区即可,并勾选“添加引导”,目标镜像可自己选择系统版本(如果你想让系统更小,可以勾选“Compact”)
完成后点击“确定”即可开始安装 Microsoft Windows
出现以下对话框时点击“确定”即可
等待几分钟后 当 Dism++ 出现“C: 映像已经还原成功”则代表系统安装成功,这时可以拔掉 U 盘并重启系统
小工具
这些工具可以让你的 Microsoft Windows 更好用
微软电脑管家(依赖 Microsoft Defender) | 使用帮助文档
重启资源管理器(双击“Rexplorer.exe”或“Rexplorer_x64.exe”即可重启)
软件卸载工具 Geek
以下这些可选择“Menu …”>“Languages”>“Chinese (Simplified)”来更改语言
经典 Windows 11 右键菜单
关闭自带杀毒功能(如果有密码,则就是 sordum)
关闭系统更新(不推荐,因为大部分系统组件会因此无法使用,所以请在必要时才关闭)
声明
封面来源:Wikipedia由微软公司 - 原始出版物:https://www.microsoft.com/windows/windows-11
直接来源:https://en.wikipedia.org/wiki/File:Windows_11_Desktop.png
合理使用:https://zh.wikipedia.org/w/index.php?curid=7668092