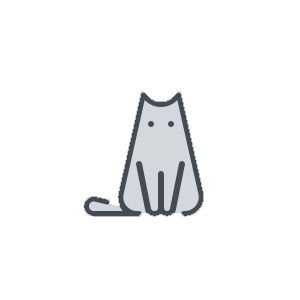请根据电脑的正版授权情况,从 Business、Customer 和 China Get Genuine 中选择正确的版本,否则安装成功后将无法激活。如果不确定需要哪个版本,请选择 Business 版本,并通过山东大学正版软件管理平台完成正版激活。
Windows 10 / 11 半年频道
Windows 10 / 11 Business
如果您的电脑通过山东大学正版软件管理平台授权,可选择此版本,并运行平台提供的程序以完成激活。
包含的版本
- Windows 10 / 11 教育版 (批量授权版)
- Windows 10 / 11 企业版 (批量授权版)
- Windows 10 / 11 专业版 (批量授权版)
- Windows 10 / 11 专业教育版 (批量授权版)
- Windows 10 / 11 专业工作站版 (批量授权版)
下载
Windows 10 / 11 Consumer
如果您的电脑通过“Windows 10 易升”从 Windows 8 升级到 Windows 10,请选择此版本,无需输入序列号,联网即可识别为正版。
包含的版本
- Windows 10 / 11 家庭版 (零售版)
- Windows 10 / 11 家庭单语言版 (零售版)
- Windows 10 / 11 教育版 (零售版)
- Windows 10 / 11 专业版 (零售版)
- Windows 10 / 11 专业教育版 (零售版)
- Windows 10 / 11 专业工作站版 (零售版)
下载
- 校内:https://ftp.oops-sdu.cn/mirrors/windows-iso/Consumer/
- 微软官方下载:使用任意设备打开 下载 Windows 11 页面,或使用除 Windows 以外的设备打开 下载 Windows 10 光盘映像(ISO 文件) 页面,以便下载 ISO 文件。如不需要 ISO 文件,也可使用 Windows 设备打开 下载 Windows 10 光盘映像(ISO 文件) 页面,以便下载更友好的安装工具。请在“版本选择”中选择 “Windows 11 (multi-edition ISO)”“Windows 10 (multi-edition ISO)”。
Windows 10 / 11 China Get Genuine
如果您的电脑在中国大陆销售,且由 OEM 预装了正版的 Windows 10,请选择此版本,无需输入序列号,联网即可识别为正版。
包含的版本
- Windows 10 / 11 家庭中文版 (OEM 版)
下载
- 校内:https://ftp.oops-sdu.cn/mirrors/windows-iso/China/
- 微软官方下载:使用任意设备打开 下载 Windows 11 页面,或使用除 Windows 以外的设备打开 下载 Windows 10 光盘映像(ISO 文件) 页面,以便下载 ISO 文件。如不需要 ISO 文件,也可使用 Windows 设备打开 下载 Windows 10 光盘映像(ISO 文件) 页面,以便下载更友好的安装工具。请在“版本选择”中选择 “Windows 11 家庭版 (仅限中国)”“Windows 10 家庭版 (仅限中国)”。
Windows 10 长期服务分支
下载
常见问题 FAQ
1. 如何安装 Windows,以及注意事项?
尽管安装操作系统不应当是什么难事,由于 Hybrid ISO、UEFI 启动、FAT32 单文件上限、主板支持的文件系统、安全启动等原因,尚不存在适用于所有人的安装方案。大约有六种主流的安装方案,每种方案都有其优势和弊端,现列举两种:
使用微 PE 含有的分区工具和 Windows 安装器完成安装
弊端:此方法需要用户对 GUID 分区表以及 UEFI 引导具有初步的知识,并能够操作这些软件。
- 进入电脑的 BIOS 设置界面,将 CSM 关闭,将 Boot mode 设置为 UEFI only。依主板型号不同,设置界面可能有较大差别,但通常可以在“Boot”页面下找到。
- 下载 微PE工具箱 并用它制作一个可启动 U 盘。
- 用该 U 盘启动电脑。依电脑型号不同,可能需要在开机时频繁按 F2/F7/F8/F9/F11/F12/DEL/ESC 等键才能调出启动菜单,如果是笔记本电脑可能还需要按住/不按住 Fn 键。部分电脑还需要将 Fast boot 选项禁用。具体请参考对应电脑或主板说明书。
- 如果硬盘不是 GUID 分区表(GPT),使用
傲梅分区助手将硬盘转换为 GUID 分区表(GPT)。直到所有硬盘都被转换为 GUID 分区表(GPT)为止。 - 打开
Diskgenius。为了接下来操作方便,可将系统分区(C 盘)删除。也可不删除,视后续步骤而定。 - 检查系统所在硬盘是否存在
EFI 系统分区(ESP)。如果没有,新建一个EFI 系统分区,大小可取 512 MiB,文件系统 FAT32。 - 按 Windows 的要求,在
EFI 系统分区之后,第一个主分区之前,应该有一个微软保留分区(MSR)。大小可取 512 MiB,无需关注文件系统。 尽量满足这一要求,但如果由于各种原因(如分区布局无法满足要求),无法创建微软保留分区,可忽略此步。 - 在
微软保留分区的后面创建一个文件系统为 NTFS 的主分区,建议大小至少为 100 GiB,或者,如果这是一个 120GB/240GB 的固态硬盘,使用所有的空间。此分区将作为系统分区(C 盘)。如果之前没有删除原来的系统分区(C 盘),且分区布局满足要求,也可只将其格式化。 - 如果其他分区还没有创建,可在此创建分区。注意,GUID 分区表下主分区的数量几乎没有限制,也没有扩展分区、逻辑分区这种极不合理、易丢失数据的糟糕设计。虽然如此,仅仅是从良好习惯的方面考虑,我们不提倡过多的分区数量,通常以 1 个数据分区为宜。使用文件夹来做好分类,而不是分区。
- 打开
Windows 安装器(WinNTSetup),依次选择好 ISO 镜像、系统分区位置、EFI 系统分区位置(软件可能会自动选择,也可能不会),然后选择合适的 Windows 版本,点击开始安装按钮即可。
使用 Ventoy 工具加载原版 Windows ISO
弊端:此方法需要在主板 UEFI 设置界面中关闭安全启动功能。
- 下载并打开 Ventoy,点击“配置选项”→“分区类型”→“GPT”,然后用它制作一个可启动 U 盘。
- 将下载好的 Windows ISO 拷贝到 U 盘中。
- 在主板 UEFI 设置界面中关闭安全启动功能。
- 用该 U 盘启动电脑。依电脑型号不同,可能需要在开机时频繁按 F2/F7/F8/F9/F11/F12/DEL/ESC 等键才能调出启动菜单,如果是笔记本电脑可能还需要按住/不按住 Fn 键。部分电脑还需要将 Fast boot 选项禁用。具体请参考对应电脑或主板说明书。
- 在 Ventoy 启动界面中选择 Windows ISO,并按照提示完成后续步骤。如果是全新的电脑或电脑上已经没有任何未备份的重要文件,则建议删除所有分区后直接选择一整块固态硬盘并在上面安装 Windows。
- 注意,GUID 分区表下主分区的数量几乎没有限制,也没有扩展分区、逻辑分区这种极不合理、易丢失数据的糟糕设计。虽然如此,仅仅是从良好习惯的方面考虑,我们不提倡过多的分区数量,通常以 1 个数据分区为宜。使用文件夹来做好分类,而不是分区。
2. 为什么不推荐直接将 Windows 安装镜像写入 U 盘?
由于 install.wim 文件已经超过 4 GiB,使用 UltraISO 软件可能会将 U 盘格式化为 NTFS 格式,并不是所有主板都支持在上面启动,尤其是 UEFI 引导。使用 rufus 软件写入 U 盘会采用多分区方案来规避此限制,但需要主板关闭安全启动。 此外,Windows 的安装镜像并非 Hybrid ISO,因此你无法使用 dd 或者 Win32DiskImager 将其写入 U 盘。
3. 安装后有什么推荐做的吗?
安装结束后,建议将硬件时区设置为协调世界时,这可避免在与 Linux 共存时,切换系统会导致时间出错的问题。以管理员权限执行以下命令。
1
reg add "HKLM\SYSTEM\CurrentControlSet\Control\TimeZoneInformation" /v RealTimeIsUniversal /t REG_DWORD /d 1 /f
建议将
快速启动功能关闭。时至今日,固态硬盘已经普及,快速启动功能对启动时间的提升不明显,且会带来多系统切换麻烦、对 NTFS 分区读写争用的问题,建议关闭。以管理员权限执行以下命令。1
reg add "HKLM\SYSTEM\CurrentControlSet\Control\Session Manager\Power" /v HiberbootEnabled /t REG_DWORD /d 0 /f
Windows 自带杀毒软件,名为 Windows Defender,因此无需因“需要装一个杀毒软件”的焦虑而选择某些广告较多或过于流氓的杀毒软件。
Windows 默认开启端口扫描防护筛选器的日志写入功能,该功能会对硬盘产生相当大规模的无意义写入(只保留最近 1 MB 左右的数据,意味着绝大部分日志数据被写入后不久即被覆盖),极大影响固态硬盘的使用寿命,其具体写入量与计算机的网络活动规模有关。微软表示,这是设计使然,因此不会对这种行为做出修复。因此,强烈推荐以管理员权限执行以下命令以禁用 WFP 日志记录。此命令仅仅禁止 WFP 日志写入硬盘,并不会对端口扫描防护筛选器的正常工作产生影响。
1
netsh wfp set options netevents=off
4. 有人说系统安装到 C 盘,软件装 D 盘,对吗?
不正确,“系统安装到 C 盘,软件装 D 盘”是旧时代的优化策略,具有时代的局限性,不适用于现在。具体而言,机械硬盘是由圆形的盘片组成,角速度相同,故线速度外圈大于内圈,造成了不同区域访问速度不一致的情况。划分小容量 C 盘并将软件放到 D 盘,是为了将最快的部分留给操作系统,次快的部分留给应用程序。目前固态硬盘已经普及,这样的优化策略已经失效,不是正确的使用习惯,不应该提倡,更不应该作为“考试题目”“经验之谈”误导更多的人。
一般来说只需要将系统(和软件)划分到 C 盘,用户的文档和各种资料划分到 D 盘即可。任何操作系统都会为应用程序规划最合理的安装路径,对于 Windows 来说,即为 Program Files 文件夹,因此在安装软件时,默认路径即为最佳选择。其次,过多的分区不利于管理,无法在分区时精确预测到未来的硬盘使用情况,可能会出现一个分区容量不足,其他分区空闲的情况。再次,应用程序在重装系统后便会由于注册表丢失、公用文件丢失等原因无法全功能工作,因此也没有保留的必要。永远保留软件的安装包,而不是保留安装后的软件目录。最后,将软件目录和用户文件一起存放,也会使得备份重要数据时,无法分清哪些是真正重要的用户资料,哪些则是不重要的软件目录,造成不必要的时间浪费。