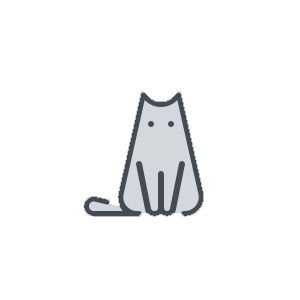当我们打开 Windows10 的运行窗口输入命令时,系统会留下历史记录,以便我们再次运行同样命令时更加方便。不过,有些时候,出于隐私的考虑,我们可能不想留下这些记录,这该怎么办呢?
工具/原料
Windows 10
一、问题描述
1.
Windows 10的运行窗口可以帮助我们快速地打开程序,只需键入程序的名称即可。
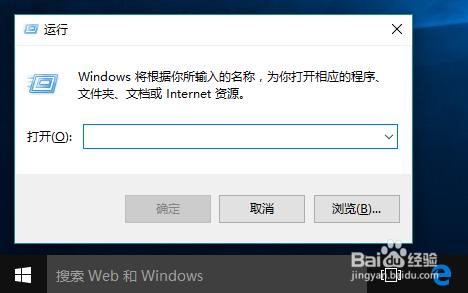
2.
不过,运行窗口会将每次键入的命令都保存下来。所以,当我们点击旁边的箭头展开历史记录时,会将以前输入过的命令一一显示出来。在某些时候,这可能会导致我们的隐私被泄露。
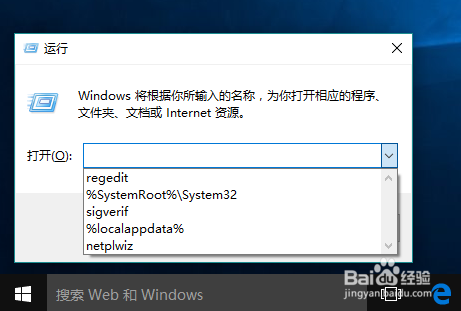
二、解决办法一
1.
在Win10的搜索框中输入【运行】进行搜索。 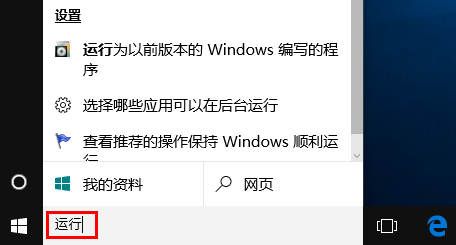2.
在搜索结果中打开运行窗口,输入regedit,然后点击【确定】。 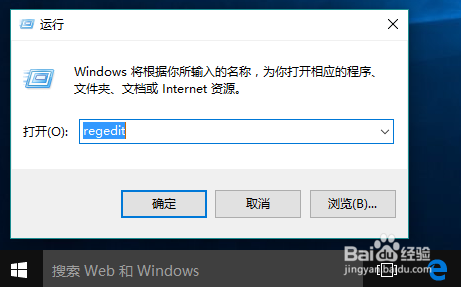3.
这时,将会打开注册表,我们在注册表中定位到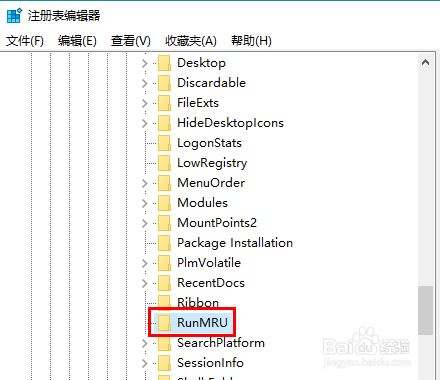1
HKEY_CURRENT_USER\Software\Microsoft\Windows\CurrentVersion\Explorer\RunMRU
4.
将除了默认之外的所有键值删除。 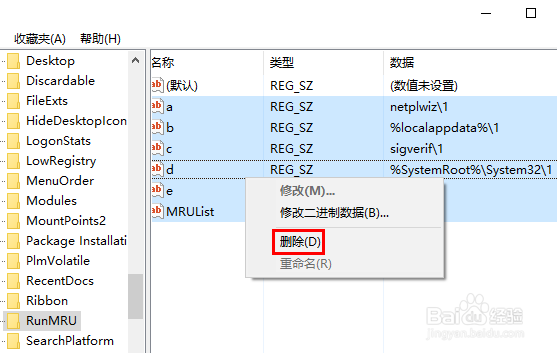5.
现在,再去打开运行窗口,就会发现所有历史记录都没有了。 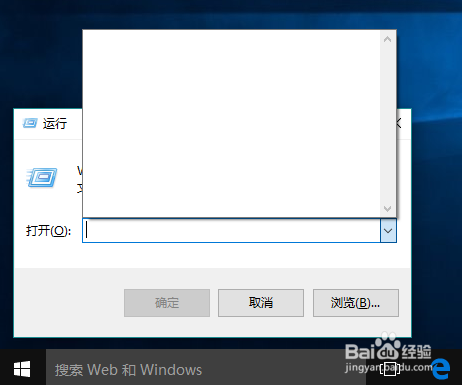 ## 三、解决办法二 ### 使用文件夹选项清除「运行」历史记录 要完全清除「运行」历史记录,可以使用以下步骤来完成: 1使用Window + R快捷键打开「运行」命令框——执行control.exe folders打开「文件夹选项」 2在「常规」选项卡的「隐私」区域中点击「清除」按钮: 使用文件夹选项清除 Windows「运行」历史记录 此操作在清除文件资源管理器历史记录的同时,也会完全清除掉「运行」历史记录条目。 推荐阅读:[清除「资源管理器」搜索历史记录的 N 种方式](https://www.sysgeek.cn/windows-10-clear-file-explorer-search-history/) ### 使用注册表删除「运行」历史记录 要删除当前「运行」历史记录,并重新开始记录,可以使用以下步骤来完成: 1使用Window + R快捷键打开「运行」命令框——执行regedit打开「注册表编辑器」 2导航到:在右侧窗格中,会以字符串值形式,显示所有记录。 3右键单击RunMRU键——在弹出菜单中选择「删除」,就可以清除所有记录。 使用注册表清除 Windows「运行」历史记录 4(可选)如果只想清除部分记录,可以在右侧空格中按自己的需求选择性删除: 删除 Windows「运行」历史记录条目 删除完成后,当您再次打开「运行」命令框时,就可以看到「自动建议」文本字段已被清空。 以上两种方法同时适用于 Windows 7 到 Windows 11 操作系统。 ## 禁用 Windows「运行」历史记录 如果您想启用或禁用 Windows「运行」历史记录功能,可以通过以下两种方式来实现: ### 使用「设置」禁用「运行」历史记录 1使用Windows + I快捷键打开「设置」——在左侧选择「隐私和安全性」——点击右侧的「常规」选项 Windows 「设置」 2关闭「允许 Windows 跟踪应用启动…」开关,即可禁用自动建议功能。 使用「设置」禁用 Windows「运行」历史记录 此方法仅适用于 Windows 8 至 Windows 11 操作系统。 ### 使用注册表禁用「运行」历史记录 1使用Window + R快捷键打开「运行」命令框——执行regedit打开「注册表编辑器」 2导航到:1
计算机\HKEY_CURRENT_USER\Software\Microsoft\Windows\CurrentVersion\Explorer\RunMRU
3在右侧窗格中找到并双击Start_TrackProgs,将其**十六进制**值设置为0表示禁用,设置为1表示启用记录。 使用注册表禁用 Windows「运行」历史记录 此方法适用于 Windows 7 至 Windows 11 操作系统。 推荐阅读:[如何重用 CMD 命令,在「命令提示符」中使用历史记录](https://www.sysgeek.cn/cmd-command-history/)1
计算机\HKEY_CURRENT_USER\Software\Microsoft\Windows\CurrentVersion\Explorer\Advanced