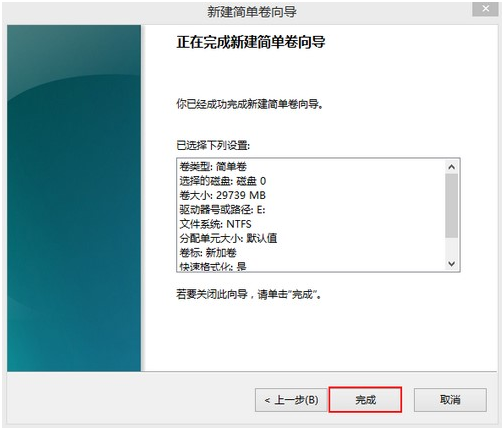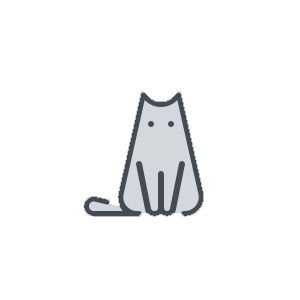预装WIN10系统的笔记本电脑预设的分区状态:
1.在开始按钮上点击右键选择“磁盘管理”,可以看到如果笔记本带有M.2 SSD+HDD双硬盘配置,会有如下的默认分区状态,其中C盘对应的磁盘0就是M.2固态硬盘,磁盘1则是机械硬盘。
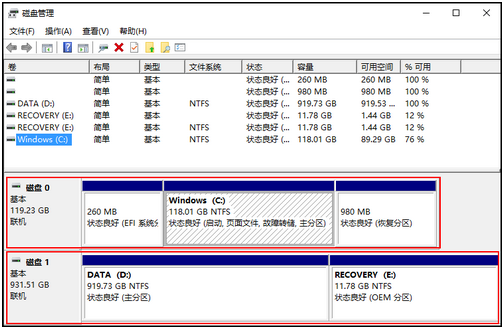
注意:通常双硬盘配置的机型标配的M.2固态硬盘的容量都不太大,仅能满足系统安装之用,因此如果分区是为了有条理的存放个人文件,建议您针对机械硬盘进行分区。
2.如果只预装了单个硬盘则分区状态会如下图所示,磁盘0是唯一的硬盘,通常除了C盘系统盘外还有一个D盘用作数据存储的分区,如果要分区我们推荐您针对D盘进行分区:
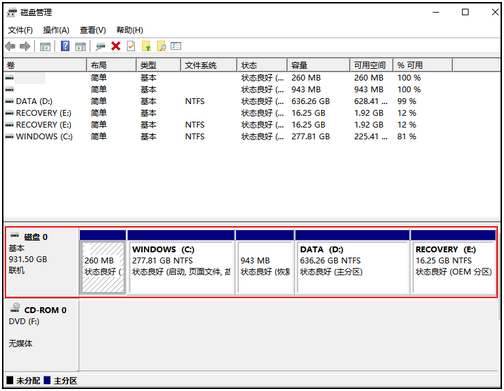
注意:机型不同,分区状态可能会略有差异,有些机型不带D盘,若要分区只能针对C盘进行分区操作,但分区的方法是相同的。
分区的具体操作方法:
1. 压缩卷
在要分区的盘上点击右键选择“压缩卷”,这里以C盘为例。

在压缩界面我们可以看到以下画面:
“压缩前的总计大小”是要压缩分区的总容量。
“可用压缩空间大小”是系统分析磁盘分区结构后自动提供的最大可以压缩出来的容量值。
“输入压缩空间量”就是要分出来的空间容量,单位是MB,此数值只能≤可用压缩空间大小,按照要求输入自定义的容量大小后,点击压缩。
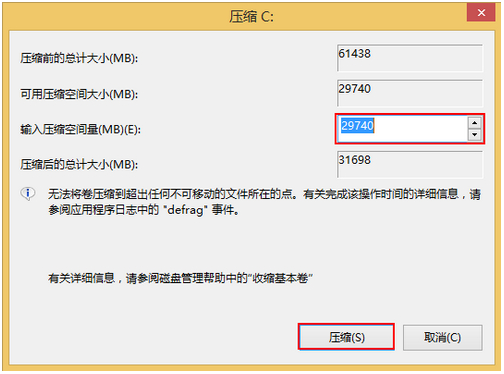
注意:此处输入的压缩空间量就是要分出的新分区的大小,单位是MB,1G=1024MB,具体要分出的分区大小按照此换算关系计算即可。
分区的个数和大小并没有一个统一的标准,因此要分几个区,每个区分配多大容量全看使用者的个人习惯来自定义。
新压缩出来的空间是处于未分配的状态。
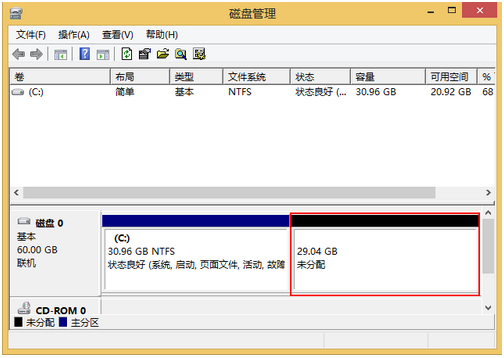
2. 新建简单卷
右键点击未分配的空间,选择新建简单卷。
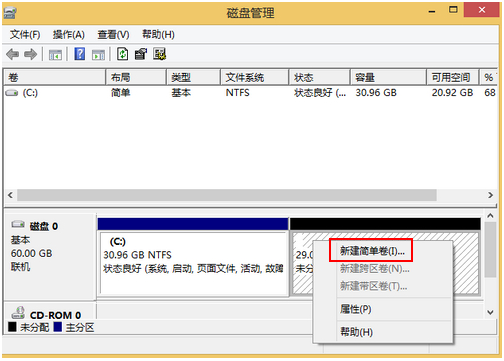
开启新建简单卷向导点击下一步。
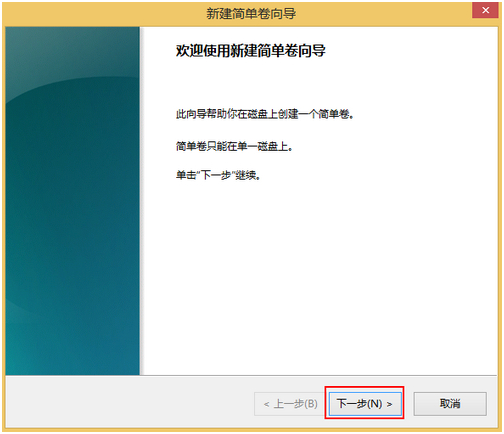
在指定卷大小界面可以看到如下内容:
“最大磁盘空间量”是指新建分区能设置的最大容量。
“最小磁盘空间量”是指新建分区能设置的最小容量。
“简单卷大小”要创建的分区容量,单位为MB,此数值只能≤最大磁盘空间量。
然后点击下一步
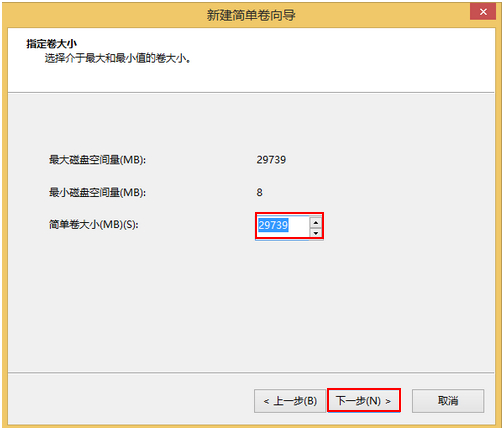
分配驱动器号和路径,可以自定义一个分区的盘符,这里注意盘符务必要设置一个不能为空,否则的话在“这台电脑”里将无法看到这个新分区,然后点击下一步。
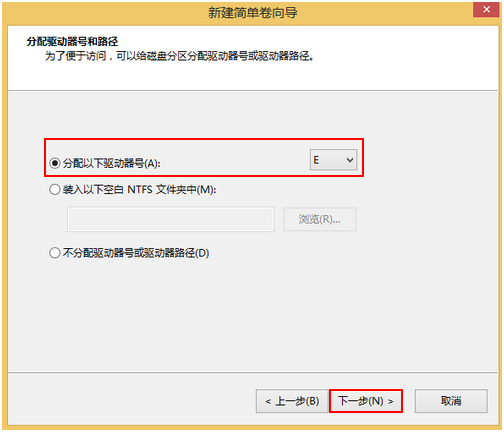
格式化分区界面可以对新分区进行格式化和卷标设置,建议采用默认设置即可,然后下一步。
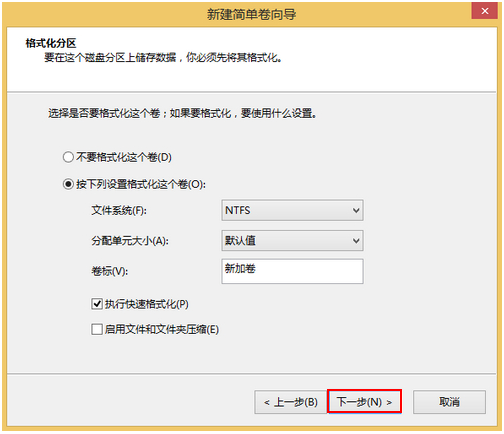
点击完成,提示格式化点击是,然后默认设置点击开始,格式化完成,之后即可在这台电脑中看到新建的分区并使用该分区了。